Windows安装部署教程以Win 10爲例
如概述所說,安裝過程只有兩步:
安裝小狼毫輸入法
部署方言拼音方案
本章就以Windows 10系統為例手把手教你如何操作(別擔心Win7也一樣的,不行的話儘管郵件罵我)。
第一步 安裝小狼毫輸入法
| 序 | 操作 |
| 1 | 首先前往中州韻官网,下載小狼毫輸入法 |
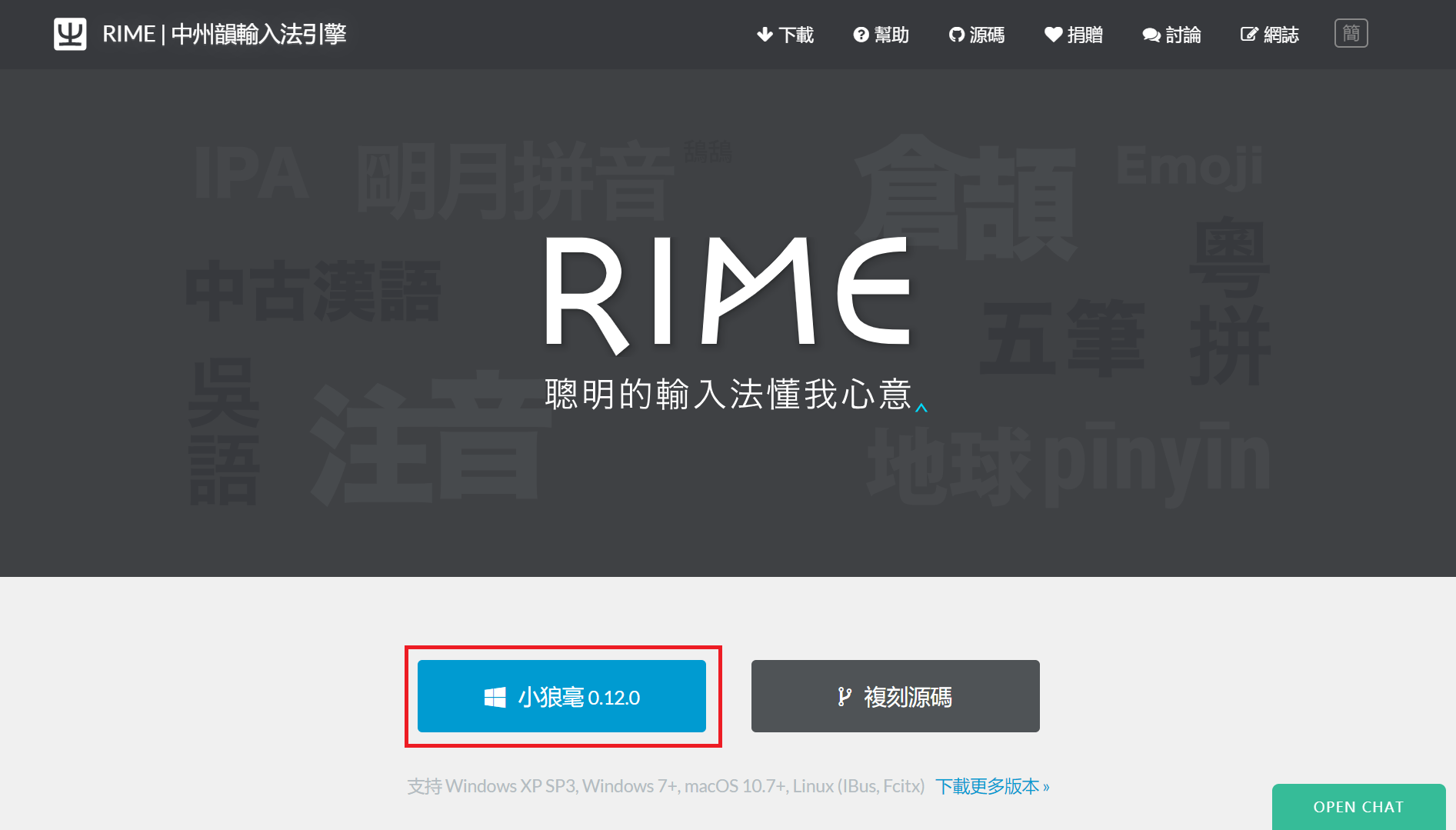 | |
| 2 | 下載完成後,雙擊安裝 |
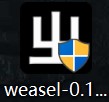 | |
| 3 | Win10可能會彈出安全提醒,這時點擊“更多信息→仍要運行”,然後通過管理員權限 |
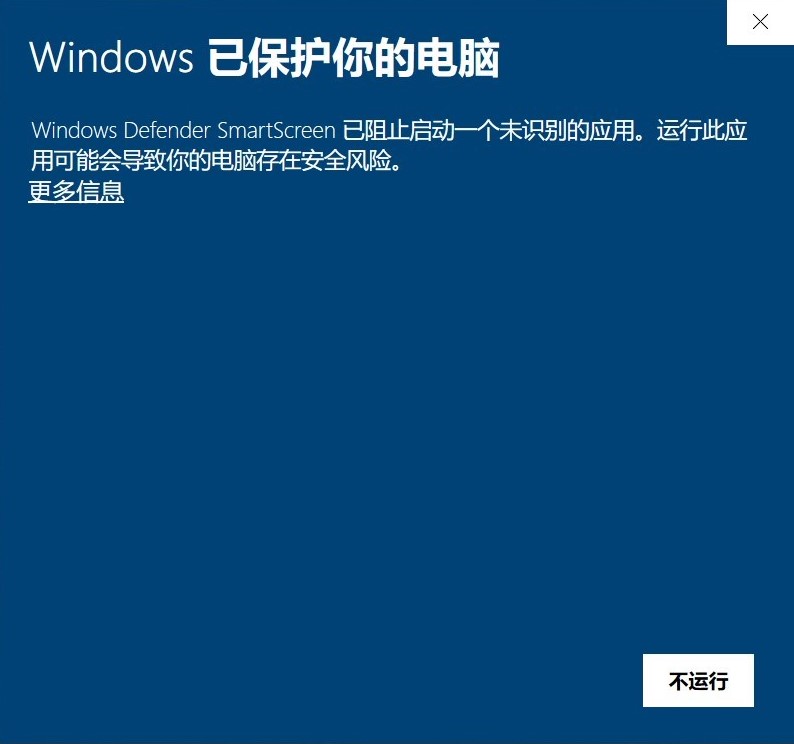 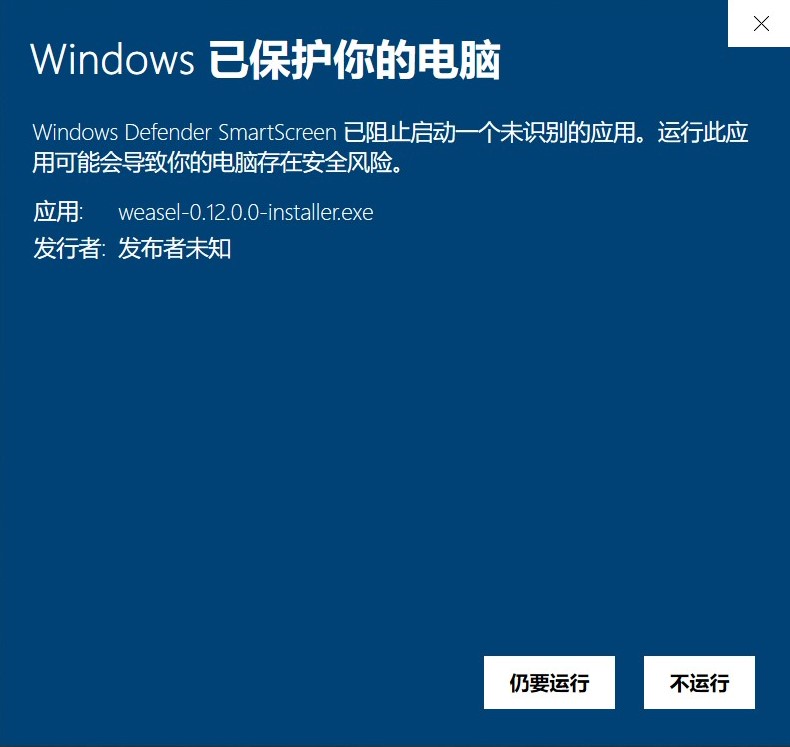 | |
| 4 | 正式進入小狼毫安裝界面,點擊“我接受”,然後選擇安裝路徑,再點擊“安裝” |
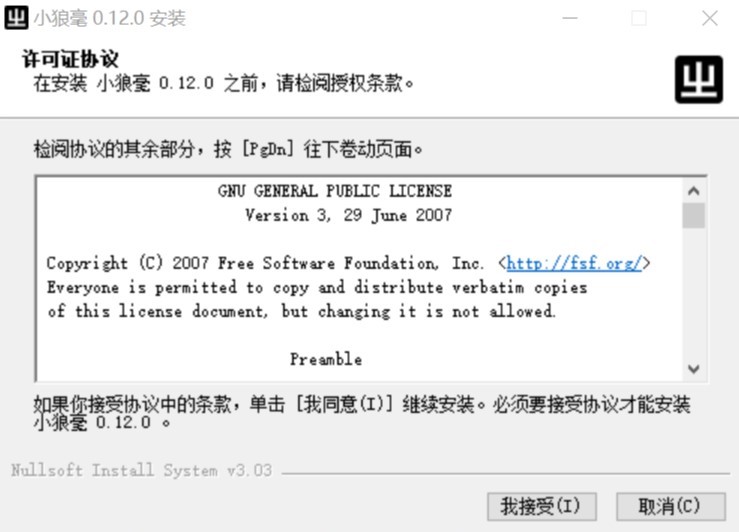 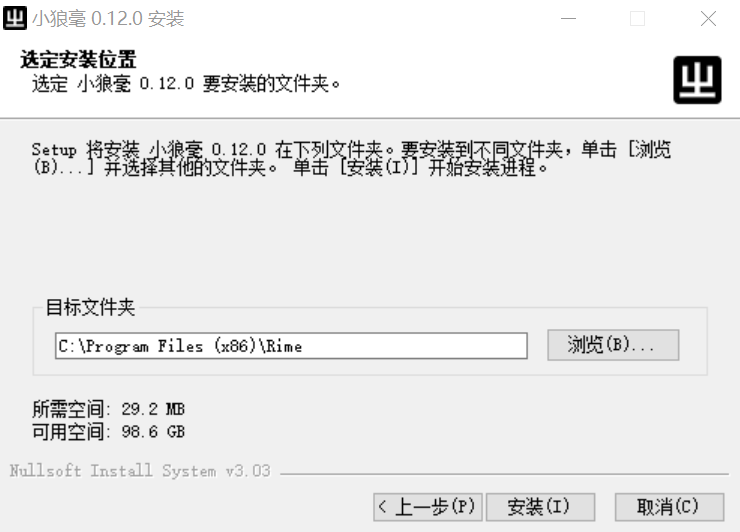 | |
| 5 | 安裝成功後,出現安裝選項界面 |
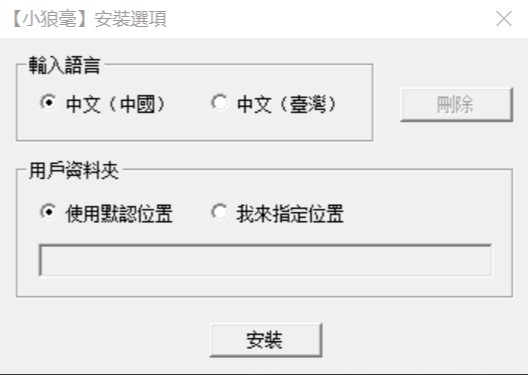 | |
| 6 | 選擇好輸入大陸或臺灣字體後點擊“安裝”,即出現安裝成功界面 |
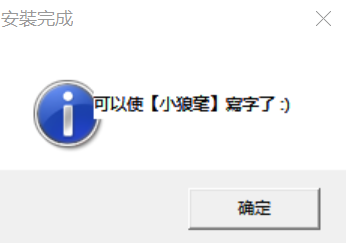 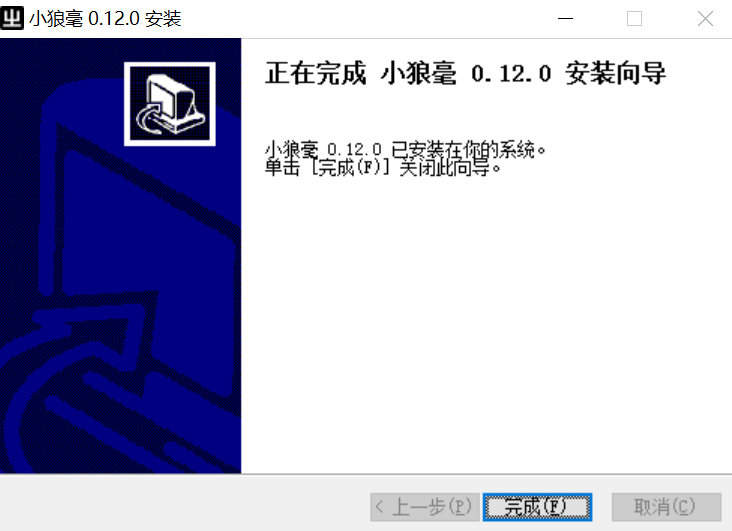 | |
| 7 | 這時再點擊任務欄右下角的輸入法圖標,就可以看到小狼毫輸入法 |
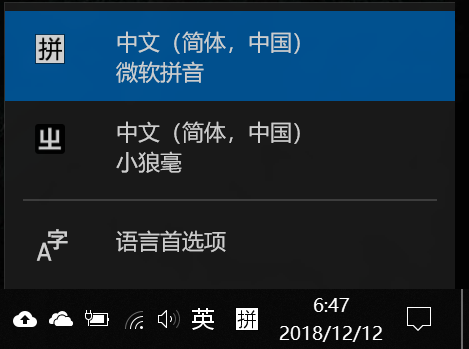 | |
| 8 | 點擊切換到小狼毫輸入法,隨便打幾個字,可以發現默認用的是普通話拼音輸入,而且是繁體字 |
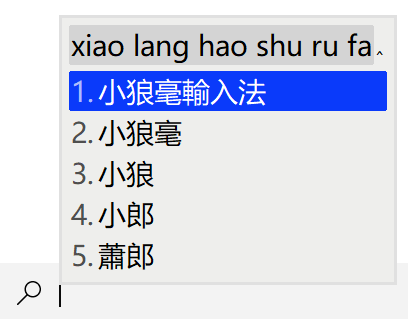 | |
| 9 | 怎麼切換成簡體字輸入呢?只需要按下Ctrl和`(數字1左邊那個鍵,和波浪號~相同)這兩個鍵,就會彈出一個設置菜單 |
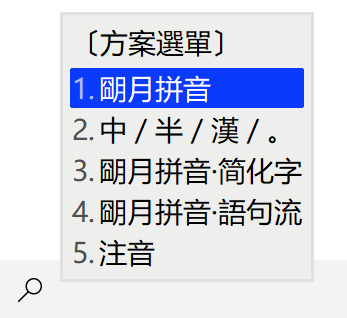 | |
| 10 | 可以看到按1、3、4、5都是選擇不同的輸入方案,按2則進入格式設置 |
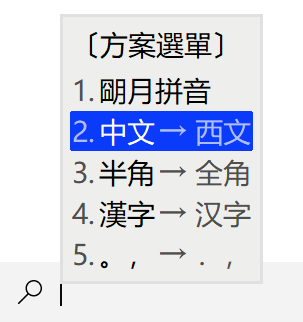 | |
| 11 | 可以看到不只有簡繁體切換,還有全半角和中英文切換,按下4,然後就可以用簡體字輸入了 |
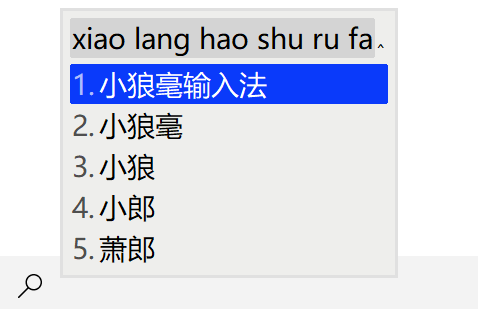 | |
| 12 | 再打開開始菜單,可以見到新添加的一系列小狼毫輸入法程序,點擊“【小狼毫】輸入法設定” |
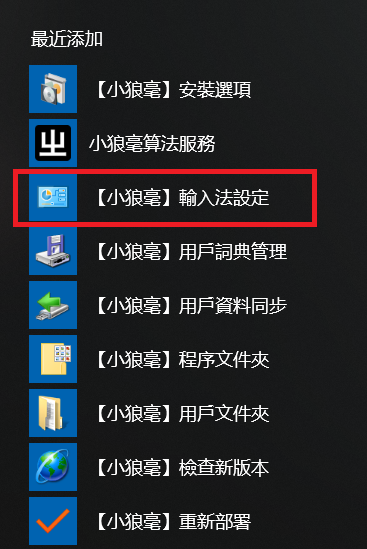 | |
| 13 | 進入輸入法設定界面後可以看到有各種可選的輸入方案,勾選自己想要的然後點“中”(一般只要勾選「明月拼音一項即可,就是普通話拼音輸入」) |
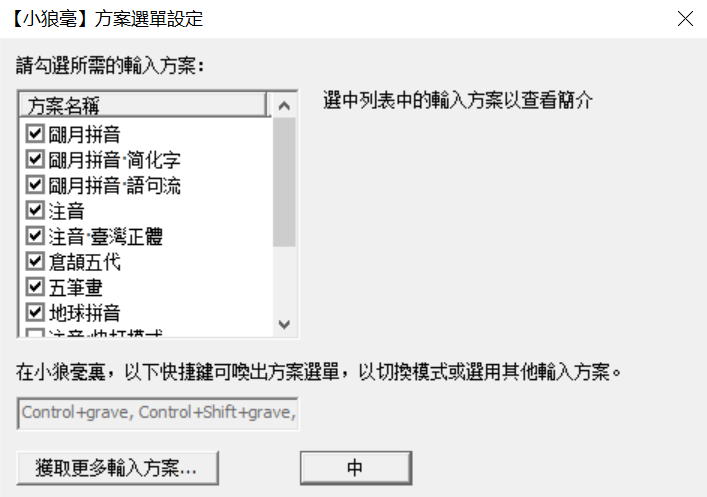 | |
| 14 | 然後進入皮膚選擇界面,選擇自己喜歡的皮膚,再點“中”,就大功告成啦 |
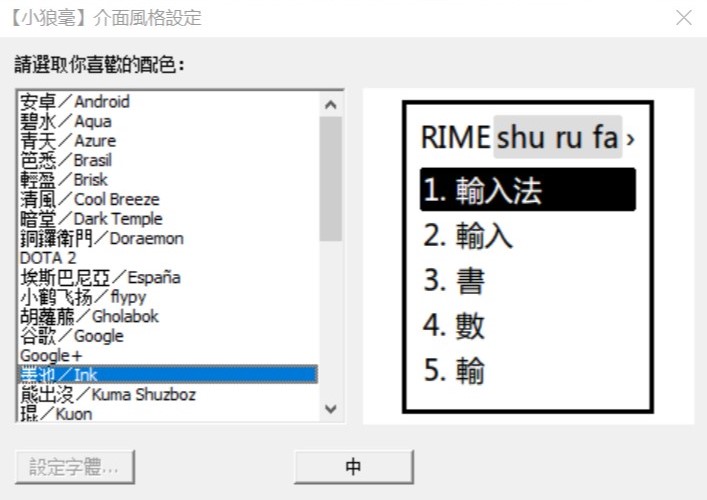 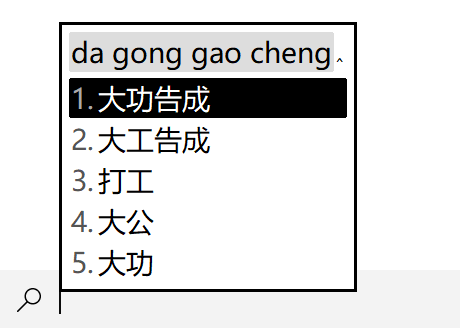 |
第二步 快捷啟用拼音方案僅限部分語言
官話
| 語言 | 方案名 | 代號 |
| 中原官話—洛陽話 | 洛陽羅馬字 | Patricivs/lakyang |
| 中原官話—洛陽話 | 中州羅馬字 | lotem/rime-zhung |
| 中原官話—棗莊話 | 中原官話—棗莊話 | tsauibusato/yihdjoouhuah |
| 江淮官話—南京話 | 南京話拼音輸入法 | uliloewi/lang2jin1 |
| 西南官話—武漢話 | 武漢 | yuxifongfei/hubehua |
| 西南官話—鄂城話 | 鄂城 | yuxifongfei/hubehua |
| 西南官話—黃岡話 | 黃岡 | yuxifongfei/hubehua |
| 西南官話—四川話通音 | 蜀拼通音 | Papnas/shupin |
| 西南官話—成都話 | 蜀拼-成都 | Papnas/shupin |
| 西南官話—宜賓話 | 蜀拼-宜賓 | Papnas/shupin |
| 西南官話—自貢話 | 蜀拼-自貢 | Papnas/shupin |
| 西南官話—貴陽話 | 蜀拼-貴陽 | Papnas/shupin |
吴语
| 語言 | 方案名 | 代號 |
| 上海話 | 吳語(上海) | NGLI/rime-wugniu_zaonhe |
| 松江話 | 吳語(松江) | NGLI/rime-wugniu_zaonhe |
| 蘇州話 | 吳語(蘇州) | NGLI/rime-wugniu_soutseu |
| 寧波話 | 吳語(寧波) | NGLI/rime-wugniu_gninpou |
| 桐鄉話 | 吳語(桐鄉) | NGLI/rime-wugniu_kashin |
| 海寧話 | 吳語(海寧) | NGLI/rime-wugniu_kashin |
| 海鹽話 | 吳語(海鹽) | NGLI/rime-wugniu_kashin |
| 嘉興話 | 吳語(嘉興) | NGLI/rime-wugniu_kashin |
| 嘉善話 | 吳語(嘉善) | NGLI/rime-wugniu_kashin |
莆仙语
| 語言 | 方案名 | 代號 |
| 莆田話 | 興化韻莆音 | Yaryou/HinghuaFactory |
闽南语
| 語言 | 方案名 | 代號 |
| 廈門話 | 閩南語廈門音 | a-thok/rime-hokkien |
| 臺灣話 | 閩南語臺灣音 | a-thok/rime-hokkien |
| 漳州話 | 閩南語漳州音 | a-thok/rime-hokkien |
| 泉州話 | 閩南語泉州音 | a-thok/rime-hokkien |
| 潮州話 | 潮語拼音(潮州) | Kahaani/dieghv |
| 汕頭話 | 潮語拼音(汕頭) | Kahaani/dieghv |
| 潮陽話 | 潮語拼音(潮陽) | Kahaani/dieghv |
| 揭陽話 | 潮語拼音(揭陽) | Kahaani/dieghv |
| 澄海話 | 潮語拼音(澄海) | Kahaani/dieghv |
| 饒平話 | 潮語拼音(饒平) | Kahaani/dieghv |
客家話
| 語言 | 方案名 | 代號 |
| 客家話通音 | 客語 | syndict/hakka |
| 梅縣話 | 客語-梅縣 | syndict/hakka |
粤语
| 語言 | 方案名 | 代號 |
| 廣州話 | 粵拼 | cantonese |
| 南寧白話 | 南寧白話 | leimaau/naamning_jyutping |
| 南寧平話 | 南寧(亭子)平話 | leimaau/naamning_jyutping |
| 藤縣話 | 勾漏粵拼藤縣白話 | cryptogun/gaulau_jyutping |
| 序 | 操作 |
| 1 | 打開“【小狼毫】輸入法設定” |
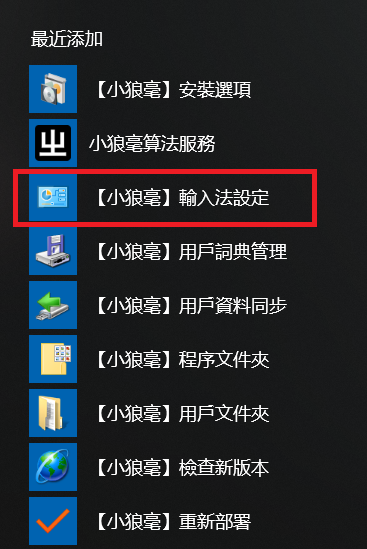 | |
| 2 | 點擊左下方的“獲取更多輸入方案” |
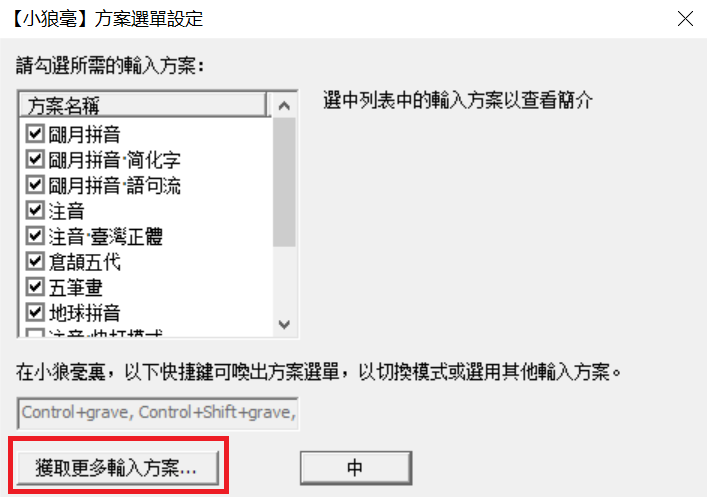 | |
| 3 | 這時會彈出一個命令行界面 |
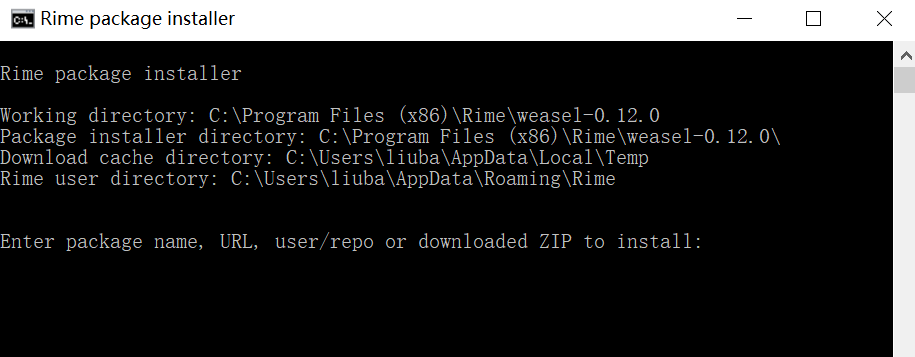 | |
| 4 | 然後把你想輸入的語言的方案代號複製進去,再按回車。例如要輸入廣州話,則複製jyutping再按回車,然後可以見到方案部署成功 |
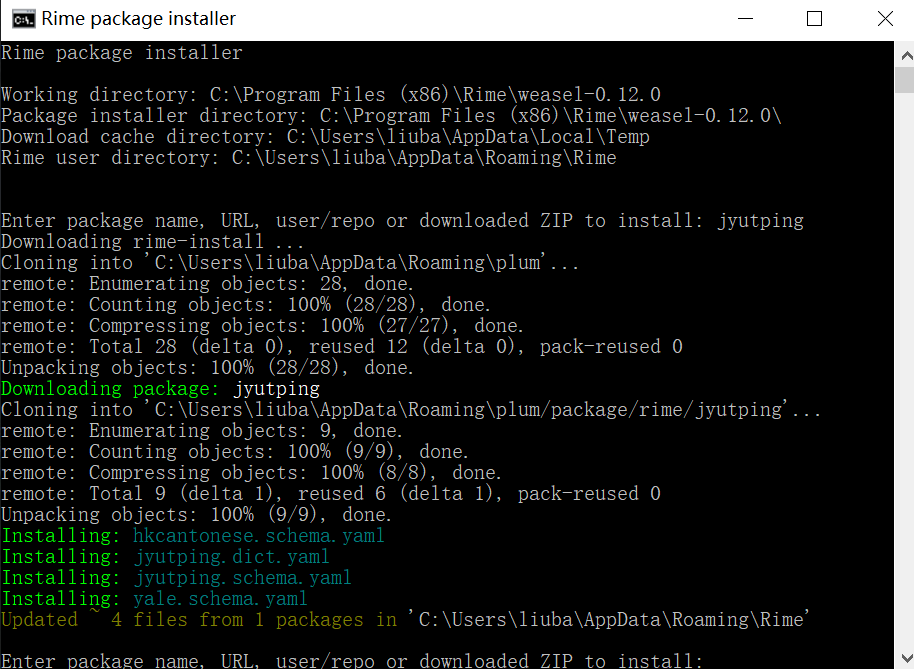 | |
| 5 | 關閉命令行界面,回到小狼毫設定界面,可以見到方案列表可以勾選拼音方案了 |
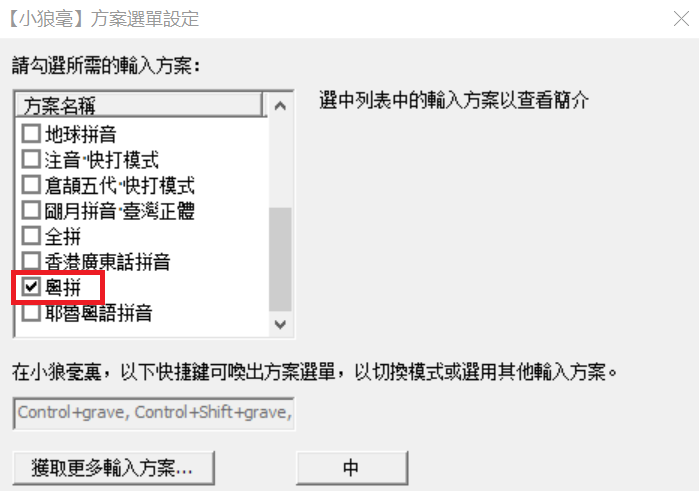 | |
| 6 | 點“中”完成配置後,重複剛纔的步驟按Ctrl和` (數字1左邊那個鍵,和波浪號~相同)兩個鍵,選擇粵拼方案,就可以打廣州話拼音了! |
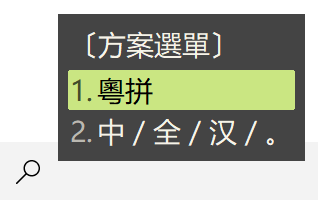 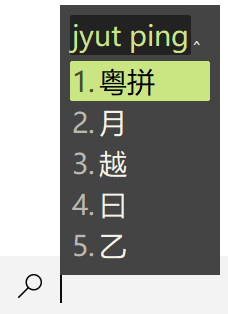 |
第二步 部署方言拼音方案通用方法
| 序 | 操作 |
| 1 | 首先點擊這裏下載最新版的漢語方言拼音方案合集,打開壓縮包可以看到裏面有一個default.custom.yaml和default.yaml文件(這兩個文件是給其他平臺用戶的,我們Windows忽略它就行了)和以各大方言區命名的文件夾。 |
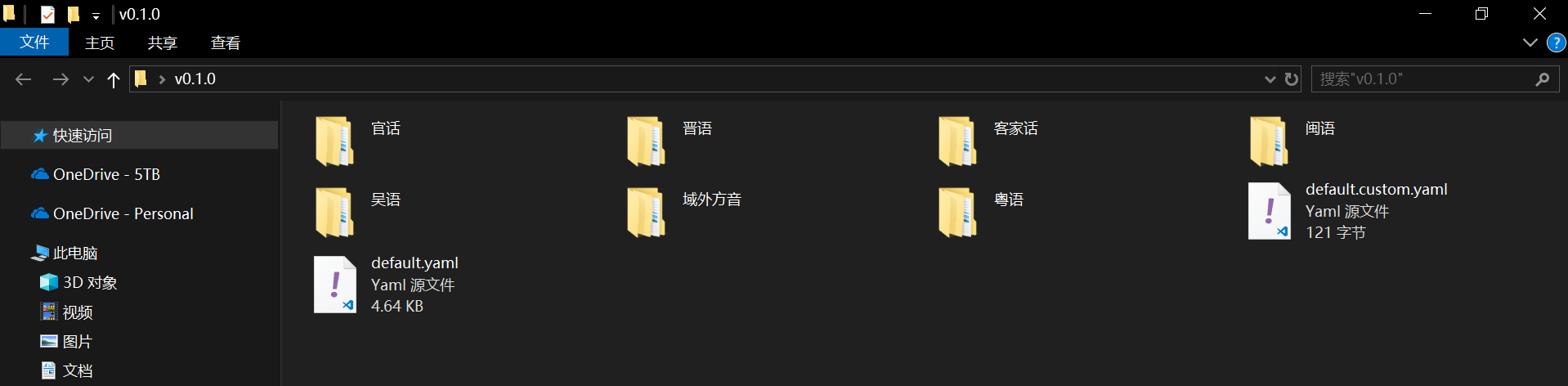 | |
| 2 | 我們這裏以蘇州話爲例,打開吳語/蘇州話,可以看見裏面有兩個文件:wugniu_soutseu.dict.yaml和wugniu_soutseu.schema.yaml,如下圖,這就是我們要的拼音方案了。(如果你好奇這兩個文件是什麼來的,看這裏) |
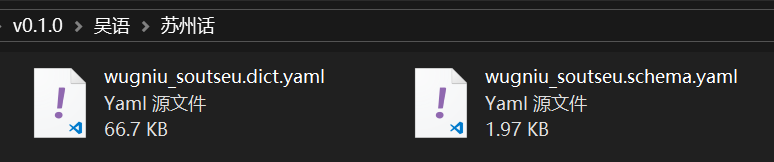 | |
| 3 | 右鍵點擊任務欄右下角的小狼毫圖標,可以看到彈出一個菜單 |
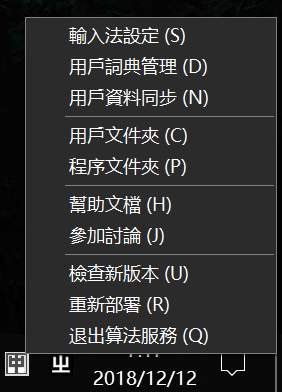 | |
| 4 | 點擊“用戶文件夾(C)”,這時會自動打開C:\Users\用戶名\AppData\Roaming\Rime下的文件夾,可以看到裏面有幾個文件和文件夾 |
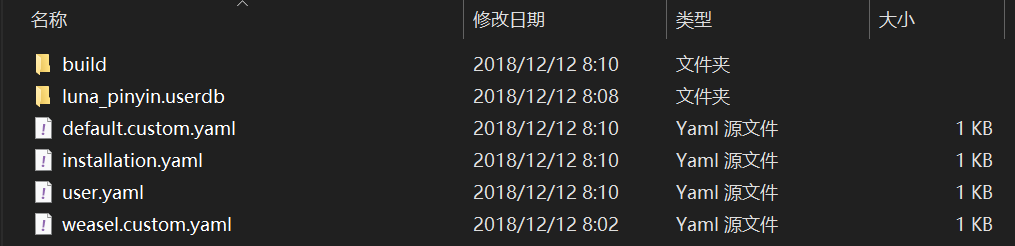 | |
| 5 | 然後把wugniu_soutseu.dict.yaml和wugniu_soutseu.schema.yaml這兩個文件複製到這裏,如下圖 |
 | |
| 6 | 右鍵小狼毫圖標,點“用戶資料同步” |
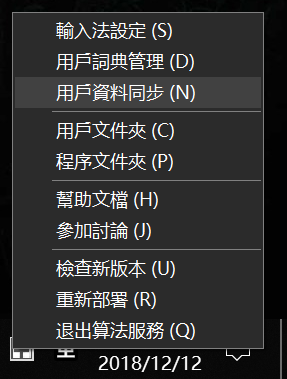 | |
| 7 | 再從開始菜單打開“【小狼毫】輸入法設定”,可以看到現在能勾選蘇州話拼音方案了 |
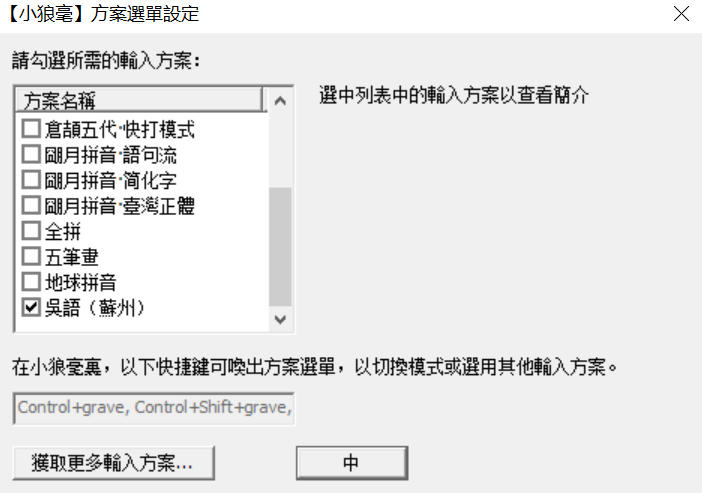 | |
| 8 | 點“中”完成配置後,重複剛纔的步驟按Ctrl和`(數字1左邊那個鍵,和波浪號~相同)兩個鍵,選擇蘇州話拼音方案,就可以打蘇州話拼音了! |
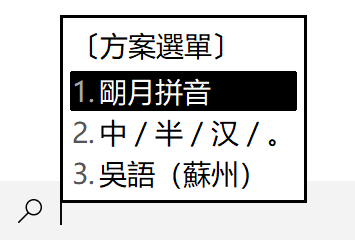 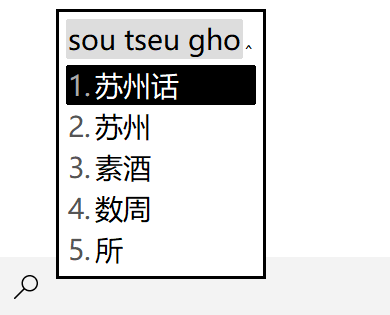 |
小結
至此,我們終於實現了在Windows系統下的漢語方言拼音輸入。所以以後如果需要添加其他漢語方言的輸入方案,只需要記住以下三步就可以了但我只會普通話拼音,方言拼音該怎麼打?
| 1 | 小狼毫有一個很強大的拼音反查功能,如果你有個字只會普通話拼音,不知道他的方言拼音怎麼打,就按下` ,然後打這個字的普通話拼音,這樣就能像查字典一樣查到任何字的方言拼音了 |
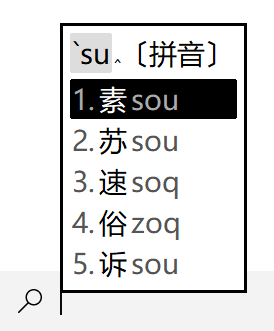 | |
| 2 | 當然,最重要的還是學會自己母語方言的拼音。所有的漢語方言拼音普通話拼音一樣,很快就能掌握,如果你是母語者那就更輕鬆了。本站的拼音方案頁列出了所有方言拼音方案的介紹和教程。只需稍加練習,以後和老鄉親戚聊天就都能舒暢地打家鄉話啦 |
(可選)自定義小狼毫外觀
橫排顯示
| 1 | 右鍵點擊屏幕右下角的小狼毫輸入法圖標,在彈出菜單中點擊“用戶文件夾” |
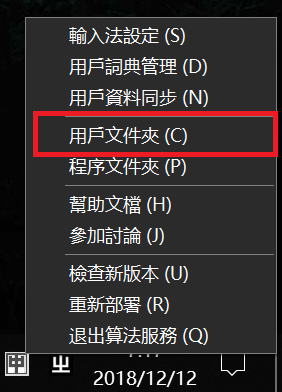 | |
| 2 | 打開小狼毫的用戶文件夾,可以見到有個名爲weasel.custom.yaml的文件 |
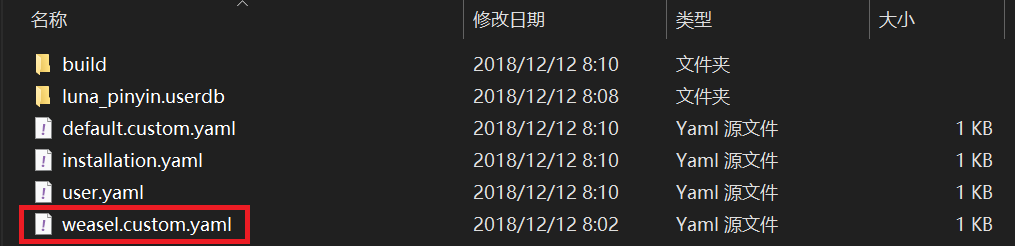 | |
| 3 | 用記事本打開,可以看到裏面有一些配置語句 |
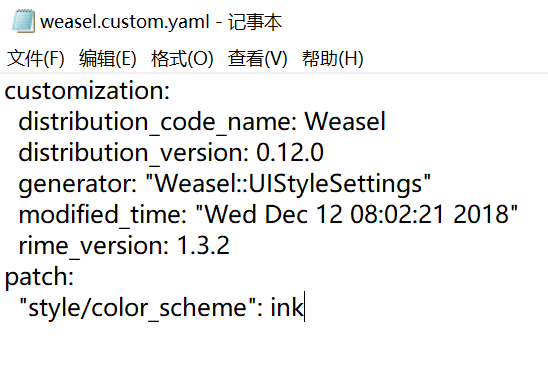 | |
| 4 | 我們在最後面加上下面這行字(保持縮進),保存
|
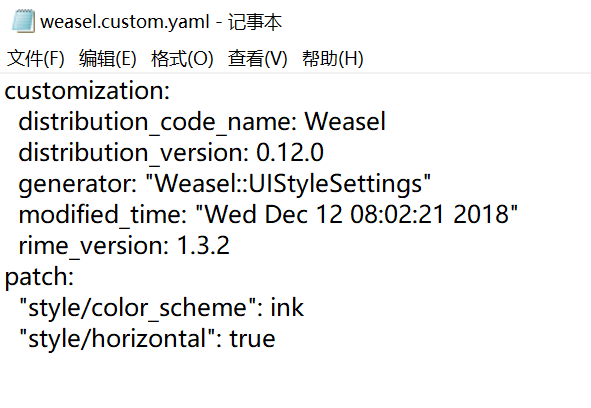 | |
| 5 | 然後右鍵打開小狼毫菜單,點“重新部署” |
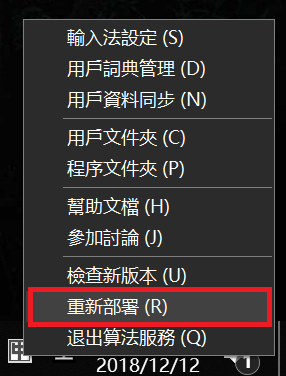 | |
| 5 | 再打幾個字,可以見到小狼毫變成橫排顯示了 |
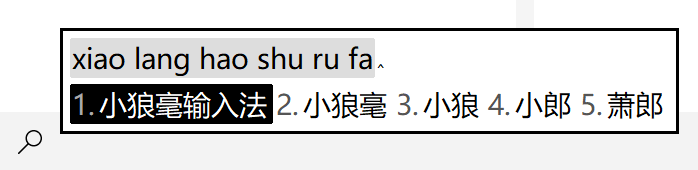 |
更改候選詞數量
| 1 | 右鍵點擊屏幕右下角的小狼毫輸入法圖標,在彈出菜單中點擊“用戶文件夾” |
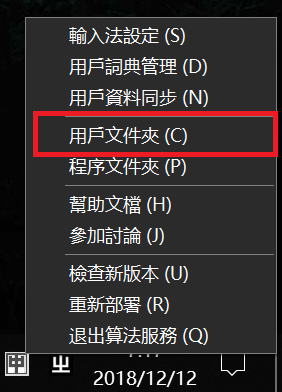 | |
| 2 | 打開小狼毫的用戶文件夾,可以見到有個名爲default.custom.yaml的文件 |
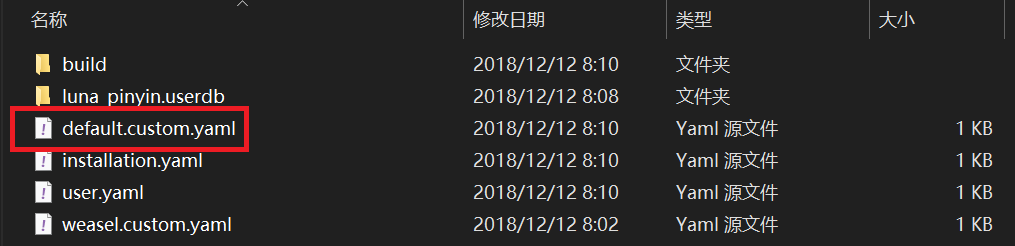 | |
| 3 | 打開這個default.custom.yaml,可以見到裏面有一些配置語句 |
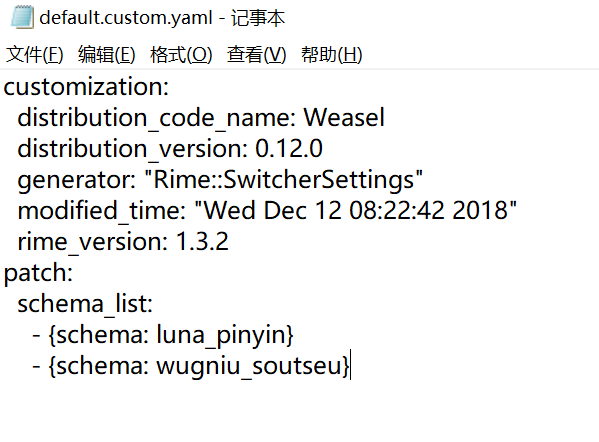 | |
| 4 | 再最後面加上這行字(保持原有的兩格縮進,裏面的數字10可以改成你想要的數量,但不能超過10),然後保存
|
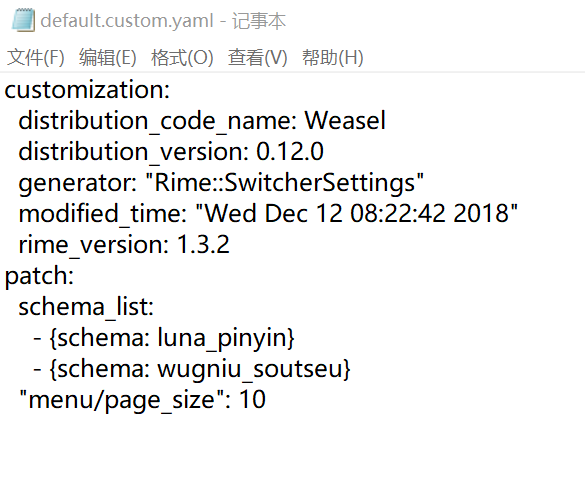 | |
| 5 | 右鍵打開小狼毫菜單,點“重新部署” |
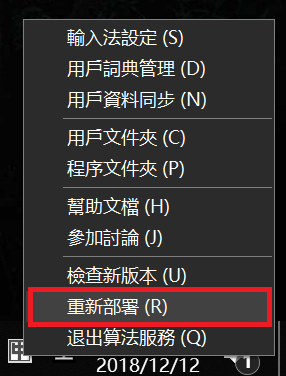 | |
| 6 | 可以看到小狼毫的候選詞數量變成10個了 |
 |
 HanhNgiox
HanhNgiox